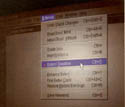Archives
Click here to see a list of previous articles.
Click the image to see larger version
Where'd it go?
If there is one thing anyone who uses a computer should know, it is the structure of the file system. That is, the directory structure or folder structure. The areas where we keep files can be called folders or directories, but for consistency and cross-platform understanding, they will just be referred to as folders here.
The reason folder structure is important to understand is because that is how your hard drive is organised. Think of your main hard drive -- where you keep all of your files -- as a cabinet. If you've seen and used filing cabinets before, then you know exactly how a hard drive is laid out, though you may not have drawn the comparison yourself.
If you open your filing cabinet, what you see is a bunch of folders with files in them. If you open up the drive on your system (in Windows, you can use the Windowskey-E that was talked about last week, or just go to My Computer and select Local Drive C:), you will see many folders and inside of them you will see files (as well as sub-folders). So what the heck is a subfolder?
Let's say you open up your filing cabinet and have a folder called "Letters". It's a big folder, though, so you want to keep some semblance of order. Within the Letters folder, you have another folder called Media and another folder called Family. You have these subfolders because keeping the family and media letters in the same folder would just create confusion when looking for something specific. That is exactly how your drive is organised, by default. How it is kept, of course, is entirely up to the user. In our real-world filing cabinet analogy, we don't have to have letters, family and media folders. We could just keep all the files in the cabinet and, well...good luck trying to find something.
It is certainly healthy to explore the filing structure on your drive now and then, but for those who are not too familiar with what files do which things, I strongly urge you to stick to exploring and do not delete one single thing, even if you think it's harmless enough. Exploring gives you an overview of how your system is set up. This can prepare you for times when you absolutely cannot find your file but know it's there. Then what?
That's what the Search option is for. Last week, it was mentioned that if you are viewing the Desktop on your computer, pressing F3 will bring up the Search option. At any time, pressing Windowskey-F (for Find) will do the same. If you're in an absolute bind, you can go to Start>Search>Files or Folders, but you can see how easy it is to press Windowskey-F. Once the Search window comes up, typically, you'll want to select All Files and Folders, but select whichever option you feel comfortable with. Assuming you selected All Files and Folders, you will have a number of options, the key ones being:
This may have seemed like a lot to absorb for some. If that's the case, just remember these are very simple principles. When looking for files or folders, imagine the filing cabinet. That's all we're doing, except it's in a software form.
One last thing: The symbols of "slash" and "backslash" (respectively, / and \ ) are often confused, so a little clarification would seem to be in order: Next week, we'll be talking about ways of maintaining your computer with little effort. With programs to prevent spyware and viruses to keeping your drive clean and free of litter (I'll explain later), there's about 10 minutes of actual time a person would have to spend every week to make his or her life so much nicer.
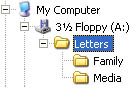 But order is there to benefit us. As we can see in the image to the left, this is exactly how you might organise folders on your system. Of course, everyone's method of organising is personal, so how you organise it is completely up to you. That you should organise it is quite important. Have you ever lost a file, knew that is was on your system somewhere (or, at least, knew that you didn't delete it) and wondered where it went? The first part in understanding where a file went is where it was in the first place.
But order is there to benefit us. As we can see in the image to the left, this is exactly how you might organise folders on your system. Of course, everyone's method of organising is personal, so how you organise it is completely up to you. That you should organise it is quite important. Have you ever lost a file, knew that is was on your system somewhere (or, at least, knew that you didn't delete it) and wondered where it went? The first part in understanding where a file went is where it was in the first place.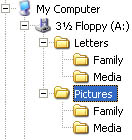 In this image, we see a few folders with the same name but in different locations. If you lose a file and think, "I know I put it in the Family folder", but you know there is another folder called Family, you might think to look in the other Family folder. That is a simple example of how files can be lost easily, but the premise here is knowing where to start. You'll notice that, by default, Windows programs tend to install themselves under the C:\Program Files directory. This is to help you keep your filing system in order. If you explore the Program Files directory, you will see all kinds of folders. It isn't important that you understand every single one; what is important is that you understand the structure. Under Program Files, you see Microsoft Office or Netscape, as examples, as well as a plethora of other folders. So to get to the Microsoft Office folder, you know to go to the beginning of the C: drive, then click on Program Files, then click on Microsoft Office. It is the same thing as opening up your cabinet, looking under, for example, folder called "Invoices" and seeing an invoice for "Microsoft Office."
In this image, we see a few folders with the same name but in different locations. If you lose a file and think, "I know I put it in the Family folder", but you know there is another folder called Family, you might think to look in the other Family folder. That is a simple example of how files can be lost easily, but the premise here is knowing where to start. You'll notice that, by default, Windows programs tend to install themselves under the C:\Program Files directory. This is to help you keep your filing system in order. If you explore the Program Files directory, you will see all kinds of folders. It isn't important that you understand every single one; what is important is that you understand the structure. Under Program Files, you see Microsoft Office or Netscape, as examples, as well as a plethora of other folders. So to get to the Microsoft Office folder, you know to go to the beginning of the C: drive, then click on Program Files, then click on Microsoft Office. It is the same thing as opening up your cabinet, looking under, for example, folder called "Invoices" and seeing an invoice for "Microsoft Office."
If you don't know the exact name of the file but know part of it, you can input the part you remember. For example, you created a fax sheet and named it "Fax..." something. Just type in "fax" (without the quotes) in the All or part of the name field. If you know the exact name, clearly you can use the exact name. If you don't know the name but know that there are distinct words inside, such as the day's date, use this field. Lastly, and this is where knowing your directory structure might be handy, if you don't want to search the entire drive but you do know where to limit the search, use this option.
slash ( / ) is the symbol that shares the same key as the question mark ( ? ). The backslash ( \ ) is almost always by the backspace (though I've seen some that are on the bottom right corner of the keyboard. What were they thinking)? So, to find the backslash, look for the backspace. Also, if someone says "slash", it's the forward slash. There is no ambiguity between slash and backslash. If one says slash, it is always the slash, not the backslash, much like if someone says, "drive!" they don't mean "Go in reverse!"
If you'd like to stop receiving this newsletter, click on the unsubscribe button below (it will bring up an e-mail to me) and just click send. Conversely, if you think someone else could benefit from receiving this, feel free to forward this mail to them. If you don't receive this currently and would like to subscribe, click on the subscribe button below and click on send.
If you have any comments, questions or concerns about this newsletter, feel free to e-mail me at sean@beggs.ca.
If you would like to UNSUBSCRIBE to this newsletter, click here
© Copyright 2004, Sean Beggs
If you would like to SUBSCRIBE to this newsletter, click here
© Copyright 2004, Sean Beggs